Tera Barcode Scanner Manuals⁚ A Comprehensive Guide
This guide provides comprehensive information on Tera barcode scanner manuals in PDF format. Locate your model, access manuals, and troubleshoot common issues for optimal performance.

Introduction to Tera Barcode Scanners
Tera offers a wide range of barcode scanners, encompassing 1D, 2D, and omnidirectional models. These devices cater to diverse needs, from small businesses to large enterprises, providing efficient and accurate barcode reading capabilities. Tera scanners are known for their compatibility with various operating systems and barcode symbologies, ensuring seamless integration into existing workflows. Many models offer both wired and wireless connectivity options (USB, Bluetooth, 2.4GHz), providing flexibility in deployment. The user manuals, often available as PDFs, provide detailed instructions on setup, programming, troubleshooting, and advanced features specific to each model. Understanding your specific Tera scanner model is key to utilizing its full potential, and the accompanying manual is your essential resource.
Finding Your Tera Scanner Model
Identifying your Tera barcode scanner model is crucial for accessing the correct manual. The model number is usually printed on a label located on the scanner itself. This label often includes additional information such as serial number and manufacturing date. Check the scanner’s exterior carefully; the model number is typically a combination of letters and numbers (e.g., Tera 5100, Tera HW0002, Tera 9000). If you cannot locate the label on the scanner, examine the original packaging or any accompanying documentation. If all else fails, contacting Tera support directly with a description of the scanner’s physical characteristics may help identify the model. Knowing your model number ensures you download the appropriate PDF manual with specific instructions and troubleshooting guides tailored to your device.
Accessing Tera Barcode Scanner Manuals (PDFs)
Obtaining Tera barcode scanner manuals in PDF format is typically achieved through several methods. The manufacturer’s website often hosts a dedicated support section with a downloadable library of manuals. Navigate to the support page and use the search function to locate your specific scanner model. Once found, select the appropriate manual version and download the PDF file to your computer or mobile device. Alternatively, online resources like ManualsLib may offer Tera scanner manuals. Remember to verify the authenticity of any third-party sources. Some retailers may also provide access to manuals on their product pages, especially if you purchased the scanner from them. Always ensure you download the latest version of the manual to have the most up-to-date information and troubleshooting steps. Keep your downloaded manual readily accessible for future reference.
Troubleshooting Common Tera Scanner Issues
Tera barcode scanner troubleshooting often begins with checking the power supply and cable connections. Ensure the scanner is properly connected and receiving power; a faulty cable can also prevent operation. If the scanner fails to read barcodes, examine the barcode’s condition and ensure it’s clean and undamaged; poor print quality can hinder readability. Adjust the scanner’s distance from the barcode; optimal distances vary. For connectivity problems (wireless or USB), try restarting both the scanner and the connected device. Verify that the correct USB receiver or Bluetooth pairing has been established, referring to your manual’s pairing instructions. If using wireless, check for signal interference. If problems persist, refer to your Tera scanner’s manual for detailed troubleshooting steps, including factory reset procedures or contact Tera support for assistance.
Barcode Scanner Not Powering On
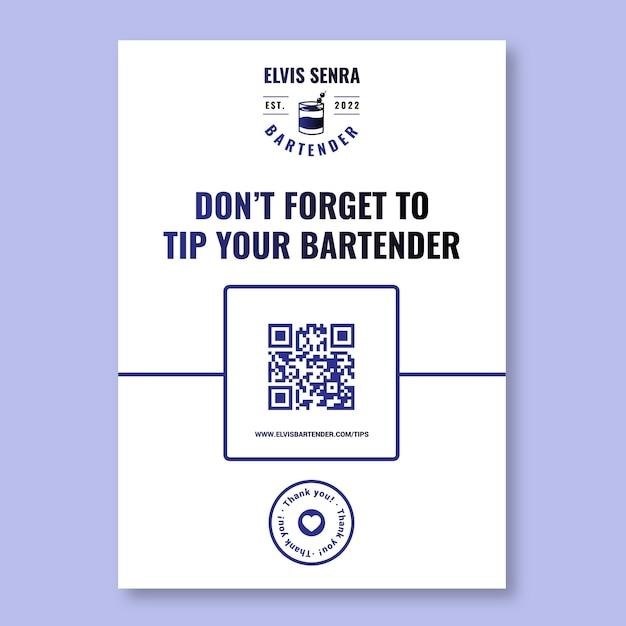
If your Tera barcode scanner won’t power on, first check the power source. Ensure the power adapter is correctly plugged into both the scanner and a working power outlet. Inspect the power cord for any visible damage, such as fraying or kinks. Try a different power outlet to rule out an issue with the outlet itself. Examine the scanner for any physical obstructions that might prevent it from powering on. If the scanner uses batteries, ensure they’re properly installed and have sufficient charge. Refer to your Tera barcode scanner manual for specific instructions on battery replacement and checking battery levels. If the problem persists after checking these basic steps, the issue might be a more complex internal problem, requiring professional repair or contacting Tera support for warranty assistance. Remember to consult your user manual for model-specific troubleshooting.
Scanner Failing to Read Barcodes
If your Tera barcode scanner is failing to read barcodes, several factors could be at play. Begin by checking the barcode itself; it might be damaged, smudged, or poorly printed. Try scanning a different, known-good barcode to isolate the problem. Ensure the barcode is clean and free of debris. The distance between the scanner and the barcode is crucial; move the scanner closer or farther away, experimenting to find the optimal reading distance (typically 5-10cm for low-quality prints). Verify that the barcode symbology is supported by your Tera scanner model; consult your user manual for a list of supported symbologies. Check the scanner’s settings to ensure that the correct symbology is enabled. Low battery levels can also affect reading performance, so check the battery charge or power adapter connection if applicable. If these steps don’t resolve the issue, consider a factory reset or contacting Tera support for advanced troubleshooting.
Connectivity Problems (Wireless and USB)
Connectivity issues with your Tera barcode scanner can stem from several sources. For USB connections, ensure the cable is securely plugged into both the scanner and the computer. Try a different USB port or cable to rule out faulty hardware. If using a wireless connection (2.4GHz or Bluetooth), verify that the USB dongle (if applicable) is properly connected and that the scanner is correctly paired with your device. Consult your manual for pairing instructions specific to your Tera model. Check the distance between the scanner and receiver; excessive distance can disrupt the signal. Interference from other electronic devices operating on similar frequencies could also be the culprit. For Bluetooth connections, ensure Bluetooth is enabled on your device and that the scanner is discoverable. If the problem persists, try restarting both the scanner and your computer or device. Examine the scanner’s settings to confirm the correct communication mode (USB HID, RS232, etc.) is selected. If all else fails, a factory reset may be necessary, or contact Tera support for further assistance.
Programming Your Tera Barcode Scanner
Programming your Tera barcode scanner allows customization for specific needs. Many Tera models utilize programming barcodes found within their respective manuals; these barcodes alter settings without requiring complex software. These barcodes control various functions, including adding prefixes or suffixes to scanned data, enabling or disabling specific barcode symbologies, and setting trigger modes. Your manual details the specific barcodes and their functions for your model. Factory reset procedures are also often included, using a specific barcode to return the scanner to its default settings. This is useful for troubleshooting connectivity or configuration problems. Understanding these programming barcodes is crucial for optimizing scanner performance to match your system requirements. Remember to carefully scan the correct barcodes in the prescribed order; incorrect sequences might necessitate restarting the programming process. Consult the manual’s programming section for detailed instructions and barcode examples specific to your Tera scanner model.
Understanding Programming Barcodes
Tera barcode scanners often use a system of specialized barcodes for configuration. These aren’t standard barcodes containing product information; instead, they act as commands to change the scanner’s settings. Each barcode represents a specific function or setting adjustment. For example, one barcode might enable a prefix to be added to every scan, while another might change the scanner’s communication mode (USB, Bluetooth, etc.). The Tera manual provides a comprehensive list of these programming barcodes, usually with clear visual representations and explanations of their effects. Scanning these barcodes sequentially allows users to customize the scanner’s behavior. The order is critical; scanning barcodes out of sequence might lead to unexpected results. Incorrect barcode scanning can sometimes require a factory reset to restore default settings, a process also detailed in the manual. Always cross-reference your barcode scans with the manual to ensure accuracy and avoid unintended consequences.
Factory Reset Procedures
Restoring your Tera barcode scanner to its factory default settings is a valuable troubleshooting step. The process typically involves scanning a specific barcode sequence or holding down a button combination for a set duration, as detailed in the user manual. This barcode, often labeled “Restore Factory Defaults” or a similar designation, is included within the programming section of the manual. This action erases all custom settings, including prefixes, suffixes, symbology preferences, and communication parameters, returning the scanner to its original configuration. This is useful when the scanner malfunctions due to incorrect settings or programming errors. Consult the manual for the exact procedure, as it may vary slightly based on the scanner model. After the reset, the scanner will likely need to be reprogrammed and paired with any connected devices. A successful factory reset will usually be indicated by a series of beeps or a change in the scanner’s LED indicator. Remember, this action deletes all custom settings, so ensure you have any crucial configurations noted beforehand.
Customizing Scanner Settings (Prefixes, Suffixes, etc.)
Many Tera barcode scanners offer extensive customization options detailed in their respective manuals. These settings allow you to tailor the scanner’s output to your specific needs. Commonly adjustable parameters include adding prefixes and suffixes to scanned data. For instance, you might add a department code as a prefix or a check digit as a suffix. The manuals typically provide barcode sequences or key combinations to access and modify these settings. Other customizable options might include selecting specific barcode symbologies to enable or disable, adjusting the volume of beeps, or configuring the scanner’s communication protocol (e.g., USB HID emulation, RS232). The process often involves scanning specific barcodes listed in the manual’s programming section. These barcodes represent different settings and values, allowing you to modify parameters without needing specialized software. Carefully follow the instructions in your manual to avoid incorrect settings that could lead to malfunction. Always back up any important settings before making significant changes.
Supported Barcode Symbologies
Tera barcode scanner manuals clearly list the symbologies supported by each model. This information is crucial for ensuring compatibility with your barcodes. Commonly supported 1D symbologies include UPC-A, UPC-E, EAN-8, EAN-13, Code 39, Code 128, and Interleaved 2 of 5; Many Tera scanners also support various 2D symbologies like QR Codes, Data Matrix, and PDF417. The specific symbologies supported will vary depending on the scanner model; therefore, always consult the manual for your specific device. Some manuals may also detail performance differences between symbologies, noting potential limitations or optimal scanning distances for certain types. Understanding the supported symbologies is essential for selecting the appropriate Tera scanner for your application and avoiding compatibility issues. Checking this information beforehand prevents purchasing a scanner incapable of reading the barcodes you need to scan.
Wireless Pairing and Connection
Tera barcode scanner manuals offer detailed instructions for wireless pairing and connection, crucial for utilizing the scanner’s wireless capabilities. Many Tera scanners utilize 2.4GHz wireless technology, often requiring a USB dongle for connection to a computer or other device. The manuals provide step-by-step instructions, including how to initiate pairing mode (often involving a long press of the power button or scanning a specific barcode). Bluetooth pairing is also supported by some models. These instructions often involve activating Bluetooth discovery mode on both the scanner and the receiving device, then selecting the Tera scanner from the list of available devices. The manuals may also troubleshoot common pairing issues, such as connection failures or range limitations. Always consult your specific Tera scanner’s manual for detailed instructions tailored to your model, as procedures may vary slightly.
2.4GHz Wireless Pairing
Many Tera barcode scanners utilize 2.4GHz wireless technology for convenient connection. Your Tera scanner’s manual will detail the specific pairing process for your model, but generally involves a USB receiver (dongle). The scanner often connects automatically upon powering on, after inserting the dongle into the host computer or device. However, if automatic pairing fails, the manual will provide alternative methods. This may involve placing the scanner into pairing mode (often by holding down the power button for a specific duration or scanning a designated barcode). The manual will guide you through identifying the correct pairing indicators (usually LED lights on the scanner), and describe troubleshooting steps if the connection isn’t established. Remember to check the manual for your specific model number for precise instructions and any model-specific nuances.
Bluetooth Pairing
Pairing your Tera barcode scanner via Bluetooth involves several steps, clearly outlined in your device’s user manual. First, ensure Bluetooth is enabled on your host device (computer, tablet, smartphone). Then, put your Tera scanner into Bluetooth pairing mode. This usually requires a specific button sequence or scanning a dedicated barcode, as detailed in the manual’s instructions. Your scanner’s manual will show you how to identify when it’s in pairing mode (likely through LED indicator lights). On your host device, search for available Bluetooth devices. The scanner’s model name should appear in the list; select it to initiate the pairing process. The manual will guide you through any necessary confirmation steps on both the scanner and the host device. Once paired, your scanner should be ready to use wirelessly. Refer to your specific Tera model’s manual for precise instructions, as methods may vary.
Using Tera Scanners with Different Systems
Tera barcode scanners offer broad compatibility with various operating systems and devices. Their manuals provide detailed instructions on connecting to different systems, including Windows, macOS, Android, and iOS. Connection methods vary; some models use USB wired connections, while others utilize 2.4GHz wireless dongles or Bluetooth technology. The specific steps for each connection type are outlined in the relevant Tera scanner manual. For example, USB connections might involve simple plug-and-play functionality, while wireless connections may require pairing procedures detailed in the manual. Software drivers may be needed for seamless integration, and the manual usually provides download links or instructions. Always refer to your Tera scanner’s specific model manual for the most accurate and up-to-date instructions on connecting to your chosen system.
Advanced Features and Configurations
Many Tera barcode scanners offer advanced features configurable through their manuals. These often include customizing barcode prefixes and suffixes to automatically add data to scanned codes, enhancing data organization and streamlining workflows. Some models allow for the insertion of custom strings into the scanned data, further tailoring the output to specific needs. The manuals guide users through adjusting settings like volume, trigger mode (hold or press), and even enabling or disabling specific barcode symbologies based on the application. Advanced users might explore options for setting up different keyboard languages or configuring communication protocols (e.g., HID emulation, RS232). Factory reset procedures are also typically detailed, allowing users to revert to default settings if needed. Understanding these advanced configurations optimizes scanner performance for specific tasks and environments, as explained in the detailed instructions of the Tera manual.